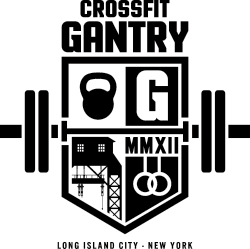To enhance your gym going experience, Cr0ssFit Gantry provides you with a free membership to Beyond the Whiteboard. Recently BTWB released the new BTWB App on iOS and Android. BTWB is packed with a lot of features that many users didn’t know how to use or where to go to find them.
The new App has built in some brand new features and improved on older ones, so let’s dive right into a complete list so you can see how to make the most of your BTWB membership through CrossFIt Gantry. If you have not signed up yet, use member code: GANT091.
Home

We’ve revamped the Home screen to bring you more of everything, right up front. The Home screen is now made up of status cards that provide you with a birds-eye view of a feature. Simply tap a card to open up that feature’s page.
Squads
Keep up the camaraderie even after you’ve left your gym’s class. With Squads, you’ll be able to easily be in the know on your friends’ results. Flex on ‘em ?, hand out a thumbs-up ? or fist-bump ?, or chat with GIFs to hold your buddies accountable.

To get to your squads, simply tap the BTWB Logo at the top left of the Home screen. This will pull out a side-menu that will display a list of the Squads you are a part of. You’ll soon be able to create your own squads, but at first you’ll just have a squad for the Gym you are a part of (or coaching program). Simply tap a squad to open it. Inside you’ll be able to chat with anyone else who’s part of that squad, as well as see any Activity that other squad members have shared with the group.
When inside a squad, you can tap the gear icon at the top right to manage your Squad’s notifications. Don’t want to be alerted when there’s a new message in the squad? No problem, just turn off your Squad’s push notifications.
Fitness is better together.
Here is a quick overview video of the Squads feature.
Notifications
Receive push notifications for when someone sends you a squad message, comments on a result, or when you receive an emoji reaction on a result. You can manage the types of notifications you receive for both your Squads and your personal settings.

Tap on the Bell Icon in the header of the Home screen page to open up your Notifications page. Here, you’ll be shown any notifications from most recent to latest. Tapping on a notification will take you to where that message or comment was so you can see the full message and respond. To manage your personal notifications, tap the Gear at the top right of this page. You’ll be able to toggle what you receive a push notification for.

Account Options
Any settings in regards to your personal account can be changed right from the app. Tap the BTWB icon to pull out the side menu and choose “Account Options”. From here, you’ll have a multitude of options for managing your account.

Edit Profile: Here you can change your profile picture, edit your email or name on the account, any personal info, and even add Social Media links to your profile page.
Change Password: Quickly change the password on file with your account.
Follow Tracks: Manage the Programming Tracks you follow from your gym, coaching program, or any of our public tracks like CrossFit Linchpin, CrossFit Weightlifting, CrossFit Gymnastics, Fitness Level Weekly, and Main Site.
Switch Gyms: If you joined a gym that uses BTWB, changed gyms, or left a gym, you can change your Gym association here. Simply type in the gym you need to switch to and a request to join the gym will be sent to the Gym’s Admin to approve. If you no longer wish to be part of a gym and want to use BTWB as an individual, simply change your gym to “Main Site” which is our default “gym” for any individual users.
Change Time Zone: Change your time zone to your local time to make sure your workouts are saved on the proper time and day.
Change Beginning of Week: Some people start their weeks on Monday. Some people start their weeks on Sunday. We don’t care which you prefer. You control your calendar, so pick the setting you prefer ?
Search
You can easily use the Search option to find profile pages of other squad members, look up any workout, or even any movement.

When you search for a friend, you can tap on their profile that pops up to see their own profile page. You’ll be able to see any social media links they’ve attached to their account as well as a chronological list of their workout activity. Did you do the same workout as them and they’ve already logged it before you? Simply select the workout result on their profile page to go and log your own score to the same workout.
Searching for workouts is super simple. Need to pull up Fran really quick? Give it a run through the search bar and you can tap right into the workout page from the result that appears. You can check workout stats, your history with the workout, and log your own score to it.
If you need to look up a movement, typing it in and selecting it will take you to your personal Movement History page. Here we’ll show you your stats with the individual movement. For example, Your “Row” page will show you total distance you’ve rowed across all your workouts, your best intervals you’ve logged, and even recent workouts you’ve logged that contain the movement.
WODs Calendar
On the Home screen, the WODs Calendar card will list off the amount of workouts you have assigned for today and listed with the Programming Track they’re from. Inside the Calendar page is where you’ll be able to see all the details for the workouts that are assigned.
At the top of the WODs Calendar page will be your actual calendar. Each day shows the number of workouts you’ve completed compared to the number assigned. Each day that has a logged workout result on it will be colored blue, while days without results logged will be grey. Simply tap on any day to switch and view the workouts that are on that specific day.

When applicable, we’ll show you stats based on what the workout is. For example, if your gym has programmed a Back Squat lifting session, we’ll show you a table with your best 1, 5, and 10 rep maxes that you’ve logged as well as the values for 95%, 90%, 85%, 80% and 75% of those maxes. We’ll also show you the total amount of Rx’d and Modified scores submitted by your gym so far, and the average scores for the workout.

If you need to add your own score to the workout, just tap the Log button. Tapping the Details button will take you into the actual Workout page for the planned workout. Here you’ll see the site-wide Workout Levels (Percentiles) for the workout, further breakdown of your %1RM for lifts involved in the workout, and any previous results you’ve logged for this workout. Tapping the Results button will take you directly to your gym’s Leaderboard where you can check the scores of your gym buddies that have already made it in.
Here is a quick overview video of the Calendar.
Logging
With BTWB, you can log your workouts, meals, weigh-ins, journal entries, or even injuries.

Workouts
If your just logging a result to a workout that was programmed for you, head into your calendar page and navigate to that workout. Tap “Log” to enter your score. If you did the workout as prescribed, you’ll want to check the “As Prescribed (Rx’d)” option below your score. If you had to scale, substitute, or change the workout in any way, be sure to use the “Modified” option instead. You can then tap any of the movements to change them, adjust reps, weights, etc to what you had to scale to.

Do you do extra work or other workouts in addition to the one’s planned by your gym? Do you not go to a gym at all and do all your own programming and workouts? No worries! You can easily log these too! Just tap the Log button a the top right of the Home screen. From here, choose “Single Movement” or “Multiple Movements” depending on what you did. For example, if you need to log some 5-5-5 Back Squats, you’ll tap the Single Movement option, type in “back squat”, and then choose “Sets” which you can then fill in the values and save your result. On the contrary, if you’re trying to log a 3 Rounds For Time workout, you’ll choose the Multiple Movement option, select the template that matches what you did (in this case, “Rounds for Time”). You can then set the amount of rounds, add your movements, and save your result.

If you need to remove a movement or copy a movement, just swipe a movement to the left to reveal the “Copy” and “Delete” buttons.

If you did a workout that was for quality or not timed, simply build it just like normal but choose the “Not Timed” option before saving your result. You’ll also be able to choose the “Performed on” date in case you forgot to log a workout from the other day or are just back-logging workouts in general. There’s also a Notes section where you can free-write any details about the workout so you can see more context to your results if you ever repeat a workout. Maybe your strategy didn’t work well and want to let yourself remember the next time you attempt the workout. Your notes, your call!
You can adjust your privacy settings for each result too. Don’t want anyone except yourself to see it? No problem! Simply change it to “Only Me” to keep it hidden. If you went too hard and threw-up because of your insane workout, feel free to check the “Met Pukie?” option to make note of your hard work. ? If you threw on a weight vest for the workout, you can turn this option on too and enter the weight you had on.
Meals
currently our Meal logging system is based off the Zone diet which portions servings into “blocks”. We’ll be revamping our meal logging system in the future, but for now, if you follow anything Zone, logging your meals is super easy. You can specify the kind of meal and name it too. Choose when the meal was, add any free-write notes, and enter the block portions for the protein, carbs, and fat. You can toggle optional attributes to your meal like if it was “paleo” or “non paleo”, “zone” or a “cheat” meal, or “eat out” or “eat in”. Feel free to attach a photo of your meal too if you’re into that.
Weigh In
You can keep track of your Weigh Ins right inside the BTWB app. With Weigh Ins, you can enter the date and time, choose your measuring units, and enter the information. We’ll even calculate your Body Fat Percentage using the US Navy Body Fat calculator. You can attach progress pictures to document your physical change with each weigh in.

Instant Analysis
Get instant feedback on the workouts you log. We’ll keep track of your PR’s during lifting sessions, improvement over workouts you’ve done before, as well as your percentile ranking world-wide and in the gym.

When you save a result, you’ll be shown your personal Result page for that workout. From this page, you can see the time and date that the workout was, the count of emoji’s that have been handed out to you for this result, Workout Level ranking, your Gym Rank, Average Power Output, and your achievements. Your Workout Level is just your percentile score for the workout. For example, a workout level of 75 would mean you scored in the 75th percentile, meaning you scored higher than 75% of everyone else.
Fitness Level
Fitness is a journey. Keep track of that journey with Fitness Level. Get a non-biased view on your capabilities across eight different categories: Power Lifting, Olympic Lifting, Speed, Endurance, Bodyweight MetCons, Heavy MetCons, Light MetCons, and Long MetCons. Forge yourself into the Jack-of-all-trades.

On the home screen, your Fitness Level status card will show your current Fitness Level as well as any recent changes to your Fitness Level (e.g. “Up 1 from last week”). For more details, simply tap into the Fitness Level page. Here you’ll see your Fitness Level and it’s corresponding Animal badge (e.g. Level 90-99 is a Dragon).

The Overview section will show your level for each individual Fitness Level category. The “accuracy” refers to the confidence rating on your level. “Low” accuracy means you don’t have enough results in this category to confidently say that this is indeed your level. The more you log under a given category, the higher the confidence in your level is. So when you’re first chasing a level, make sure to get the ratings as high as possible to have an accurate view of your overall Fitness Level. For example, a Low accuracy level 90 probably means you aren’t really a level 90, so take your levels with a grain of salt until the confidence is higher :).

If you tap into an individual category, you’ll be able to see what’s currently adding to your score for that category, as well as a list of workouts you haven’t done yet, but can. To get a jump-start on your Fitness Level, check out our article that highlights some of the easier workouts that you can easily do to get your confidence rating up to par.
Below the Overview section will be your Recent Fitness Level Changes feed. Here you’ll be displayed a chronological list from most recent to latest workout results that have made a change to your Fitness Level.
Here is a quick overview video of Fitness Level.
Weaknesses
Nobody likes to focus on what they’re not good at. We’ll be real with you and show you the areas you could improve on relative to what you’re proficient at. Got a really burly shoulder press, but can’t jerk very well? Time to hone-in on those oly skills.

When you’re viewing your Weaknesses page, you’ll be given a rating on certain movements for each section. Anything in red is a weakness. For example, the Power Lifts section rates you on your Back Squat, Deadlift, Bench Press, and Shoulder Press. If your Back Squat, Deadlift, and Shoulder Press are all in the 80’s, but your Bench Press is a 62, this implies that your Bench Press is a relative weakness compared to the other three power lifts.
Training Days
The hardest part about the gym is showing up. Need some more accountability on your workout days? We’ll keep track of it for you to make sure you reach the goals you want.

The status card on the Home screen for Training Days will give you a live-count of the days you’ve worked out this Week, Month, and Year. Inside the Training Days page you’ll see a further breakdown of the days you’ve worked out. You can compare the days you’ve worked out this week/month/year with last week/month/year. We’ll also display a average Workout Days Per Week for the current month, past 3 months, and past 12 months.

Lastly, you’ll have a Four Week View of the current week and the three prior. Blue shows days you worked out, black shows days you didn’t work out, and green are days that are still yet to come. You can also see the modalities hit under each day, identified by M (monostructural), G (gymnastics) and W (weightlifting).
Here is a quick overview video of the Training Days feature.
Modalities
Part of developing your fitness is keeping it all balanced. Check in on the modalities you’re hitting to make sure you’re getting enough of everything.

The status card on the Home screen for Modalities will give you the current percentage breakdown in modalities of the workouts you’ve done. Inside the Modalities page will give you a further analysis of each component.

The Programming Analysis Overview gives you a breakdown of the past Month, 12 Days, 3 Months, 6 Months, and 12 Months. If you select one of the Modalities listed, you’ll be taken to a list of movements under that modalitity. Here you’ll be shown a “heat-meap” of how often you do specific movements. You can sort this list by movement Name or by Total Count. This way you can check-in on how often you do specific movements to make sure you’re not leaving any behind.

Here is a quick overview video of the Modalities feature.
Leaderboards
Whether you want to see how your fellow gym-mates did on the WOD, or view Worldwide leaderboards for a workout, we got you covered. You can even browse Multi-Workout Leaderboards to see who’s the King or Queen of Lifting in your gym, or who’s the Running Champ of 2017.

When you view a leaderboard for a workout that was planned by the gym you’re associated to, a programming track you follow, or a coaching program you’re a part of, you’ll get a unique leaderboard just for this group. For example, if CrossFit.com programs “Fran” for today, then you’ll see “Fran” under the Main Site programming track on your calendar. When you tap the Results button, you’ll be shown the current leaderboard for anyone who’s logged results specifically to today’s “Fran” session under the Main Site track. You’ll also see the total results logged to this session, number of comments people have made and emoji’s given out.

If you want to view the complete, overall site-wide leaderboard, just tap the “World Leaderboards” button above the workout description. When viewing a full site-wide leaderboard, you can use Group, Date, Gender, Age, and Rx’d/Modified filters to sort through and see the leaderboard you need.
If you head to the Leaderboards card on the Home screen, you’ll have quick access to a ton of single workout and multi-workout leaderboards for anyone in the same gym as you. For example, tapping the “Girls” option will let you select any of the classic CrossFit Girl workouts to see a leaderboard of other gym members for this workout. On the contrary, if you tap the “Multiple Events” option instead, you can choose between a list of pre-picked leaderboards like “Heroes”, “Lifts” “Running”, etc and see who’s the best overall in your gym for a given category.

Coaching
You workout and recover, we do the rest. We’ve teamed up with some of the most accomplished coaches and athletes in the community to bring you a game-changing coaching experience. Their expertise and experience combined with our analytical and logging features will help take your training to the next level.

We’ve teamed up with some of the most accomplished coaches and athletes in the community to bring you a game-changing coaching experience. Their expertise and experience combined with our analytical and logging features will help take your training to the next level. To learn more, just head to the Coaching card on your home screen or visit https://www.beyondthewhiteboard.com/coaching.
Lifestyle
Lifestyle choices affect your fitness. Stay on track of your sleep, diet, hydration, and workout patterns to make sure you train in ideal conditions.
Everyday you can answer Lifestyle Questions regarding your habits from the day before. Keep yourself honest about your choices inside and outside of the gym. You’ll be able to see trends in the gym based off the decisions you make on a day-to-day basis. Back Squats this week feel extra heavy and couldn’t get the numbers you wanted? Looks like the past 7 days you’ve only given yourself 5 hours of sleep. Compare that with a week you hit a new PR on your Squat? That week looks like 8+ hours each day. You put your body through a ton of work. Give it the proper recovery.

Gyms can even do Lifestyle Challenges to help push their members to making better choices. The responses you give earn you “points”. The more points, the more positive decisions you’ve been making. To start a Lifestyle Challenge, a gym admin can go to Lifestyle Challenge link in the drop-down menu at the top right of the site. From there you can follow the steps to create a new challenge. All existing Gym Members will be automatically enrolled into the challenge and just need to start answering their daily questions.
WODscreen
WODscreen is an easy way to wirelessly display your WOD Leaderboard on any screen. To make it cost effective for gym owners, we chose to integrate it with the Google Chromecast ($35). This will give our users the ability to launch WODscreen from any smartphone and have it run all day, without the need for a computer.

WODscreen will cycle automatically through Male & Female leaderboards for any workouts you’ve assigned for your gym. You’ll also see a live Activity feed as people log their workouts throughout the day.